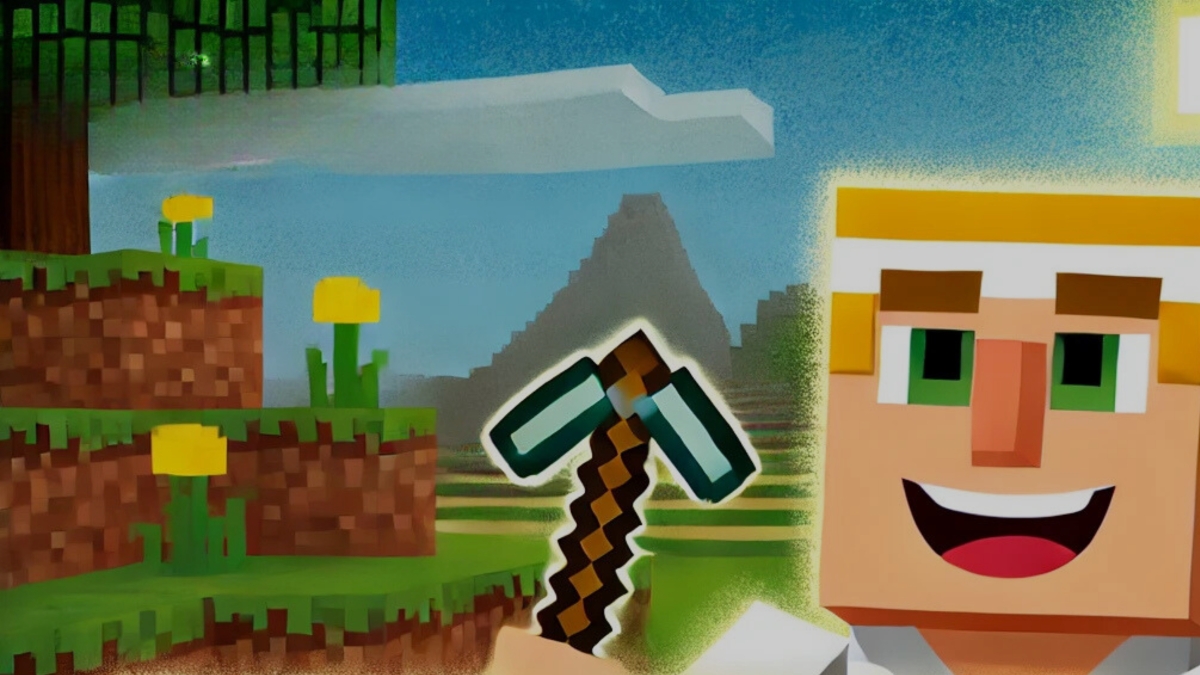[featured_image]
How to Accept a Friend Request on Minecraft
Accepting a friend request in Minecraft varies depending on the platform you’re using. Below are step-by-step instructions for accepting friend requests on PC, PlayStation 4 (PS4), and Xbox. Follow the platform-specific instructions to easily connect with friends in Minecraft and start exploring, building, and surviving together.
How to Accept a Friend Request on PC

Answer for PC
On the PC version of Minecraft, accepting a friend request will depend on the version of the game you’re playing. Here’s how to accept friend requests on Minecraft Java Edition and Minecraft Bedrock Edition (Windows 10).
Minecraft Java Edition
Minecraft Java Edition does not have a built-in friend request system because it uses dedicated servers instead of a friend network. To connect with friends on Minecraft Java Edition, you need to join the same server or use a multiplayer server IP. Here’s how you can play with friends:
- Step 1: Launch Minecraft Java Edition and go to the Multiplayer option on the main screen.
- Step 2: Click Add Server and enter the server address (IP) where you and your friend want to play together.
- Step 3: Join the server where your friend is playing.
Note: There are third-party apps like Mineplex, Hypixel, and The Hive that have social features allowing friend invites. For these, you may need to use in-game commands (e.g., /friend accept [username]) after your friend invites you on the specific server.
Minecraft Bedrock Edition (Windows 10)
- Step 1: Open Minecraft and log in to your Microsoft account. Ensure that you and your friend are both logged into Microsoft accounts.
- Step 2: Click on the Play button and navigate to the Friends tab.
- Step 3: Here, you should see a list of friend requests. Find your friend’s username and click Accept to add them as a friend.
How to Accept a Friend Request on PlayStation 4 (PS4)

Answer for PS4
To accept a friend request in Minecraft on PlayStation 4, you need to be logged into both your PSN (PlayStation Network) account and your Microsoft account within Minecraft.
- Step 1: Launch Minecraft on your PS4 and ensure that you are signed in to both your PSN and Microsoft accounts. If you’re not signed in to Microsoft, go to Settings > Profile and sign in.
- Step 2: After signing in, select Play on the main menu, and navigate to the Friends tab.
- Step 3: Any friend requests from other Minecraft players (also on Microsoft accounts) will appear here. Locate your friend’s username and click Accept to add them to your friends list.
Note: Friends added on the PS4 version through Minecraft will be accessible through your Microsoft account, not through your PSN friends list, as Minecraft uses a cross-platform network powered by Microsoft accounts.
How to Accept a Friend Request on Xbox

Answer for Xbox
On Xbox, Minecraft Bedrock Edition seamlessly integrates with the Xbox Live system. Accepting friend requests is handled through your Xbox Live account, which Minecraft automatically links to.
- Step 1: Open Minecraft on your Xbox console, making sure you’re logged in to your Xbox Live account.
- Step 2: Go to the Friends tab in Minecraft’s main menu. Any pending friend requests from other Minecraft players will appear here.
- Step 3: Locate the friend request you want to accept and select Accept.
Alternative Method: You can also accept friend requests directly through the Xbox Guide. Open the Guide by pressing the Xbox button on your controller, navigate to People, select Friends, and locate pending requests there. Accepting friends here will automatically sync them with your Minecraft friend list.
Important Notes on Cross-Platform Play
Minecraft Bedrock Edition allows for cross-platform play across PC, consoles, and mobile. As long as you and your friend are signed into a Microsoft account and playing on Bedrock, you can join each other’s worlds regardless of the platform. Minecraft Java Edition, however, only allows multiplayer through dedicated servers or LAN connections, so these instructions are specific to Bedrock Edition on each platform.
Thank you for visiting Minedit. Minedit