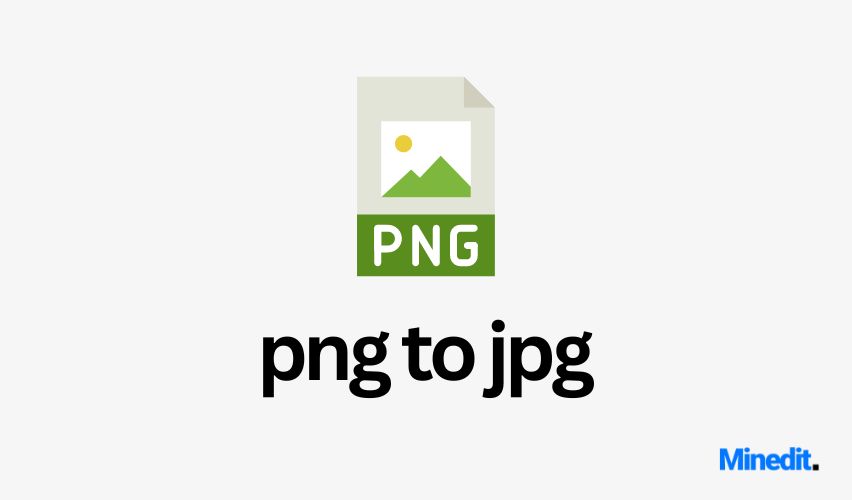Upload your PNG image and convert it to JPG.
In today’s digital world, images play an essential role in communication, marketing, and media. Whether you’re running a blog, managing an e-commerce store, or sharing photos with friends and family, image quality and file size matter. Two of the most popular image formats are PNG and JPG (or JPEG). While both formats have their strengths, there are times when you might need to convert PNG files to JPG. This comprehensive guide will explain everything you need to know about PNG, JPG, and why you might want to convert from one format to another.
What is a PNG File?
PNG (Portable Network Graphics) is a raster-graphics file format that supports lossless data compression. It was developed as an improved, non-patented replacement for the Graphics Interchange Format (GIF). PNG files are often used when image quality is more important than file size. They support transparency, making them ideal for logos and images with complex backgrounds.
Key features of PNG files:
- Lossless Compression: No data is lost during compression, which means the quality remains the same.
- Transparency Support: PNG allows for transparent backgrounds, which is perfect for web graphics like logos.
- Large File Sizes: Due to its lossless nature, PNG files tend to be larger than JPGs.
- No Animation: Unlike GIFs, PNG does not support animations.
What is a JPG File?
JPG (or JPEG, which stands for Joint Photographic Experts Group) is a commonly used method of lossy compression for digital images. The degree of compression can be adjusted, allowing for a trade-off between storage size and image quality. JPGs are widely used for photographs and images where smaller file size is a priority, and some quality loss is acceptable.
Key features of JPG files:
- Lossy Compression: Some image data is discarded during compression, leading to smaller file sizes but potentially lower image quality.
- Smaller File Size: JPG images are smaller in size, making them ideal for web use and storage.
- No Transparency: Unlike PNG, JPG does not support transparent backgrounds.
- Widely Supported: JPG is one of the most widely used image formats due to its balance between quality and file size.
Why Convert PNG to JPG?
There are several reasons why you might want to convert a PNG file to JPG. Here are a few common scenarios:
- Reduce File Size: PNG files are often much larger than JPGs, which can be a problem when uploading images to a website, sharing them via email, or storing them on your device. Converting to JPG can significantly reduce the file size while maintaining acceptable image quality.
- No Need for Transparency: If your image doesn’t need a transparent background (e.g., it’s a photograph), converting from PNG to JPG can save space without affecting the visual appeal of the image.
- Faster Website Loading: Large PNG files can slow down your website’s loading times, which negatively impacts user experience and SEO. By converting PNG images to JPG, you can reduce load times and improve your site’s performance.
- Compatibility: JPG files are widely supported across all platforms, making them a better option if you’re dealing with compatibility issues with PNG files.
PNG vs. JPG: Which Should You Use?
Choosing between PNG and JPG depends on your needs:
- Use PNG: If you need transparency or a high-quality image without any compression artifacts, PNG is your best option. It’s ideal for images like logos, icons, and web graphics where crisp lines and clear details are important.
- Use JPG: If you’re working with photographs or images where a balance between file size and image quality is essential, JPG is the better choice. JPG is fantastic for websites and social media platforms where loading speed and storage space are a concern.
How to Convert PNG to JPG: Different Methods
There are several ways to convert PNG files to JPG, including using software, online tools, and even on your mobile phone. Here are some common methods:
1. Using Adobe Photoshop
Adobe Photoshop is one of the most powerful image editing tools available, and converting PNG to JPG with Photoshop is simple.
Steps:
- Open the PNG file in Photoshop.
- Go to “File” > “Save As.”
- Choose “JPEG” as the file format.
- Adjust the image quality slider as needed.
- Save the file.
Photoshop allows you to control the quality of the JPG, meaning you can choose a balance between quality and file size.
2. Using Microsoft Paint (Windows)
Microsoft Paint is a basic image editing tool that comes pre-installed on Windows computers.
Steps:
- Open the PNG file in Microsoft Paint.
- Go to “File” > “Save As.”
- Select “JPEG Picture.”
- Save the file.
This is a quick and easy method, though it doesn’t offer the same level of control over image quality as Photoshop.
3. Using Preview (Mac)
If you’re a Mac user, you can use the built-in Preview app to convert PNG to JPG.
Steps:
- Open the PNG file in Preview.
- Go to “File” > “Export.”
- Choose “JPEG” as the format.
- Use the quality slider to adjust the file size.
- Save the file.
This method is fast and works well for basic image conversions on a Mac.
4. Using Online Tools
Several online tools allow you to convert PNG files to JPG without downloading any software. These tools are convenient if you don’t need to do conversions frequently.
Popular online converters include:
- TinyPNG: Although it’s primarily a PNG compressor, TinyPNG also allows you to convert PNG to JPG.
- Zamzar: A file conversion website that supports a wide variety of formats.
- Convertio: A quick and easy way to convert files directly from your browser.
Steps for most online tools:
- Upload your PNG file.
- Select JPG as the output format.
- Click “Convert.”
- Download the JPG file.
5. Using Mobile Apps
There are several mobile apps available that allow you to convert PNG to JPG on the go.
For Android:
- Image Converter: A versatile app that supports many file formats, including PNG and JPG.
For iOS:
- The Image Converter: A simple app for converting images on your iPhone or iPad.
How to Maintain Image Quality When Converting
One downside of converting PNG to JPG is the potential loss of image quality, especially with lossy compression. Here are some tips to minimize quality loss during the conversion:
- Use High-Quality Converters: Software like Photoshop and advanced online tools allow you to control the level of compression applied to your JPG file, giving you the ability to retain as much quality as possible.
- Avoid Repeated Conversions: Every time you re-save a JPG file, it loses a bit of quality due to compression. If possible, do the conversion once and save the file as is.
- Check Image Dimensions: Some converters resize the image during conversion, which can affect quality. Make sure the dimensions of your converted JPG match the original PNG.
- Use High-Quality Settings: Many tools, including Preview and online converters, have a quality slider that allows you to balance quality and file size. Always choose the highest quality option unless file size is a critical concern.
Batch Conversion of PNG to JPG
If you have multiple PNG files that you need to convert to JPG, batch conversion can save you time. Here’s how to do it using different methods:
1. Using Photoshop
Photoshop allows you to automate the conversion process for multiple files at once.
Steps:
- Go to “File” > “Scripts” > “Image Processor.”
- Select the folder containing your PNG files.
- Choose a destination folder.
- Select “JPEG” as the file format.
- Click “Run.”
This will convert all the PNG files in the folder to JPG, with options to adjust quality and size.
2. Using Online Tools
Some online tools, like Convertio and Zamzar, support batch conversion.
Steps:
- Upload multiple PNG files.
- Select JPG as the output format.
- Click “Convert.”
- Download the converted JPG files.
Benefits of Using a PNG to JPG Converter
- Smaller File Sizes: JPG images take up less space, making them ideal for web use, especially when speed is crucial.
- Faster Upload and Load Times: JPG files load faster on websites, which is important for SEO and user experience.
- Widely Supported: JPG is universally supported, so your images will work across all devices and platforms.
Conclusion
Converting PNG files to JPG is a useful process that can help you reduce file sizes, speed up your website, and ensure better compatibility across different platforms. Whether you’re using software like Photoshop or simple online tools, you can easily make the conversion while maintaining a beautiful balance between image quality and file size. Understanding when and why to convert between these formats will help you make the best decision for your images. Thanks for visiting Minedit!